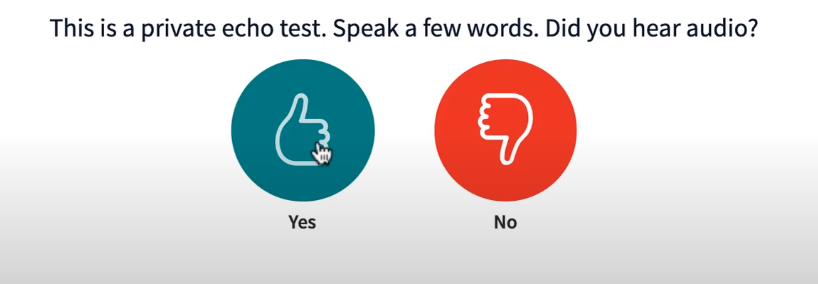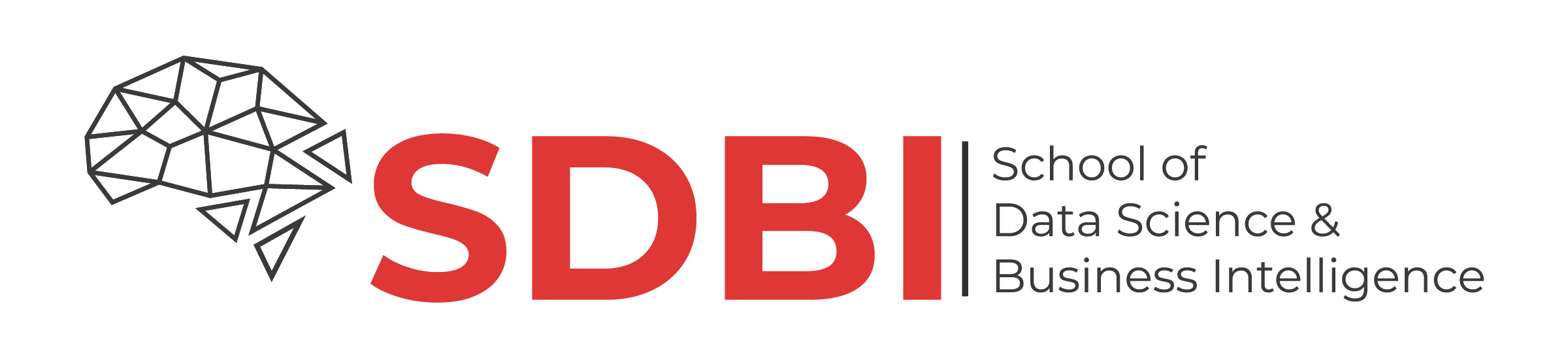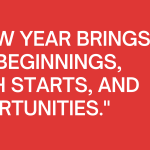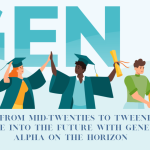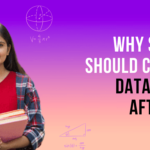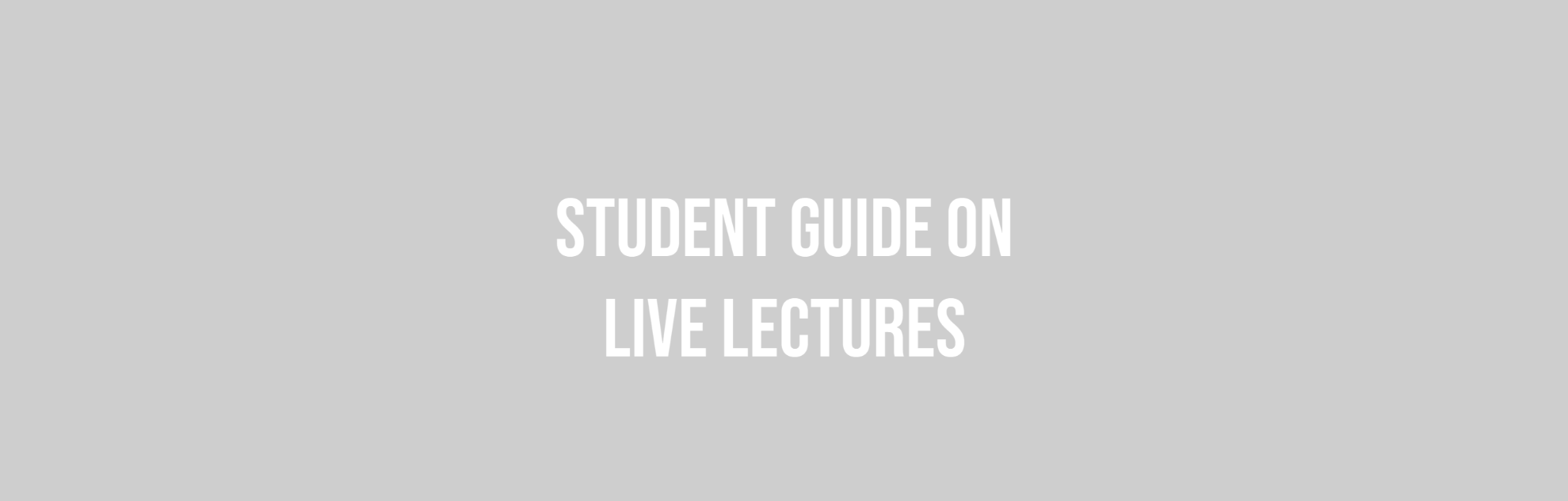
Hello Readers.
Welcome to Student Guide on Live lectures. In this Document, we will learn basics features on how one can use certain features, Which button is used for what, etc.
Let’s Get Started
1. How to join the Live lecture?
If you have register yourself and took admission in SDBI LMS then you would have gotten your personal credentials. So whenever there is a Live lecture a link will be provided to you which will be visible on your dashboard.
The link would look something like this:
https://abc.com/x/abc-def-ghi
where you’ll find it:
Windows 8 or 8.1 or 10
Unfortunately, Windows 8 or 10 makes it annoying to open apps as administrator — but it’s not too difficult. Just search for Notepad, then right-click on Notepad in the search results list, and choose to run it as administrator. If you’re using Windows 10 this will be on the Start Menu.
If you’re using Windows 10, it’ll look more like this:
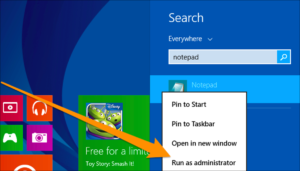
Once you’ve done so, open up the following file using the File -> Open feature.
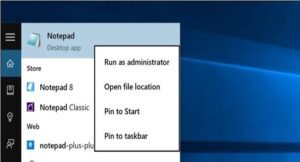
notepad c:\windows\system32\drivers\etc\hosts.
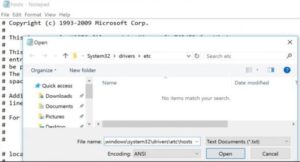
Once notepad is open you can edit the file.
admission.sdbi.in 5.189.176.201
lms.sdbi.in 5.189.176.201
exam.sdbi.in 144.91.78.233
live.sdbi.in 161.97.132.128
sdbi.in 5.189.175.90
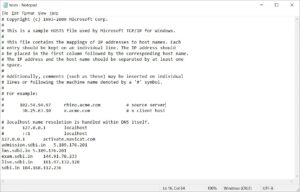
Now that you have edited your Hosts file make sure to save it.
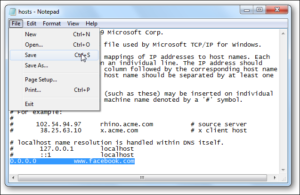
Note: Now notice if we try to access sdbi.in IE we can’t get to the page. Then reload the page.
Ubuntu
In Ubuntu 10.04 and most Linux distro’s, you can edit the host’s file directly in the terminal. You can use your favorite editor or even open your favorite GUI text editor. For this example, we will use VIM. Like Windows 7, Ubuntu’s host’s file is located in the /etc/ folder, though here it is in the root of the drive. In order to edit the file, you will need to open it as root which is why we use sudo here.
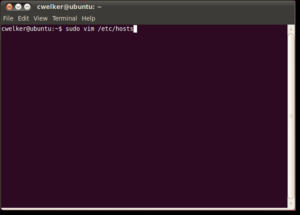
Now that it is open we can edit it to redirect Facebook into nothing. You will notice that with Ubuntu there is also a section for IP6. For most needs, you will only need to edit it in the top section and ignore the IP6.
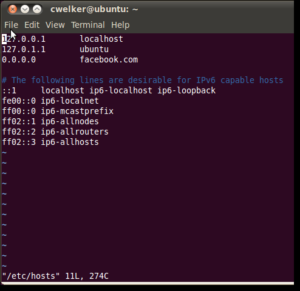
Now we can save the file and try to go to sdbi.in
macOS (Any Version)
In macOS, accessing the host’s file is very similar to Ubuntu. Begin in the terminal and use your favorite editor, even is you wish to call a GUI text editor, it is easier to do so from the terminal.
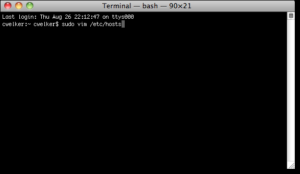
The file will look a bit more like Windows, only with a little less explanation. Again we are going to redirect sdbi.in .
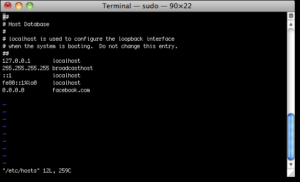
This time it seems that sdbi.in 184.168.112.236 is a loopback and will direct you to the computer’s Apache test page.
Unable to switch from audio to mike:
Click on the center call icon and you will be disconnected click once again and you will have the option to connect with mike again.
Getting error ERR_CONNECTION_TIMED_OUT on browser:
Mostly this occurs when there is a DNS resolution error, usually, if we give 8.8.8.8 and 8.8.4.4 (google public DNS) this error will go also into complete documentation on how it works.
https://developers.google.com/speed/public-dns/docs/using#:~:text=If%20the%20method%20is%20set,%3A4860%3A4860%3A%3A8844.
Getting Voice Lag:
Always use Firefox or Chrome.
Check the firewall is not blocking port 1935.
Check their internet connection is not slow: At least 0.5mbps upload / 1mbps download (might see [Reconnecting] in the bottom right) Avoid wireless if possible.
Check WebRTC is running ([WebRTC] in the bottom right.
Fix 1007 and 1020 Errors:
Running the BigBlueButton client requires a wide range of UDP ports to be available for WebRTC communication. However, in some network-restricted sites, such as those behind NAT or a corporate firewall that restricts UDP connections, users may be unable to make outgoing UDP connections to your BigBlueButton server. These are the users who get 1007 and 1020 errors. If there is an error setting up a network connection with the BigBlueButton server, the user will get “Error 1020: media could not reach the server”. The issue is usually network-related (usually due to a firewall).
Have them visit https://test.bigbluebutton.org/ and try sharing their webcam within a test session. This will test on a completely different BigBlueButton server. If they are unable to share their webcam on test.bigbluebutton.org as well, then the issue might be their network-related, in which case try
1. Have them switch between Firefox or Chrome (there are rare cases where one works and the other does not)
2. If possible, have them set up a wireless hot spot with their phone. This will keep everything the same but use a different network path.
If it works on the hot spot, but not on their default network, then the issue is very likely network/firewall related. Explore if there is an option to use an alternative network.
If it does not work on the hotspot — that is, they have tried two different BigBlueButton servers (from their LMS and test.bigbluebutton.org) and two different network connections (default and hotspot) — then the issue is likely with their computer. See if there is a different computer available to them on the same network and then have them test sharing a webcam with https://test.bigbluebutton.org/.
If this second computer also fails, then there may be a firewall restricting UDP connections in the range 16384 – 32768 somewhere between their local network and the BigBlueButton server (either from their LMS or test.bigbluebutton.org).
User cannot share webcam: Unable to find available webcams:
When the user clicks to share their webcam, the browser will first search for available webcams. If none are available, you will see a NotReadableError: Could not start video source message. This error is caused when there are no available webcam sources. The reasons for this are Another application (such as skype) is using the webcam and won’t release it . You have an older version of ManyCam installed (Windows 10) . First, if you have ManyCam installed, upgrade it to the latest version. Second, restart your computer. This clears any access to your webcam so that the browser can access it.
The latest version of Firefox, Chrome, or Edge:
While there are checks in BigBlueButton to warn the user, in general, the user should use the latest version of Chrome, Firefox, or Edge (which as of version 18 is based on Chromium). Users of the older version of Edge will have intermittent success sharing their webcam.
Permission not granted to share webcam:
Before a user can share their webcam, the browser will ask for permission to access the user’s webcam. On Mac OS X, the operating system will also ask (one time) for permission as well. If the user didn’t grant permission, there will be a webcam icon on the browser’s toolbar with a slash ‘/’ through it. Click that icon will give the user another chance to grant permissions (a refresh of the page may be needed).
2. Audio
When you join a session the Live Lecture will give you options for your audio type.
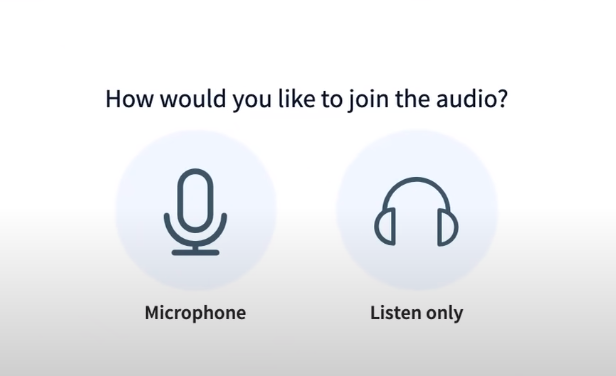
Once you select the audio option the live lecture puts you in an echo test which will create a private echo test for you where you can Speak a few words to test your audio quality and the Microphone is working or not and according to that, you can give a review to the system.
Audio Issues:
Verify you are using the correct equipment, it is plugged in and selected as the channel to use. Toggle sharing off and on using the headphone icon in the upper left and go through the audio wizard again. Select no after the audio test to switch to Flash audio.